排除 Windows 10 年度更新後,無法讀取網路硬碟
Posted
星期日, 十一月 27 2016 18:02
作者
黑熊
Windows 10 更新以後,突然發現網路硬碟和網路芳鄰上的資料夾皆無法讀取,
開取網路和共用中心後,發現網路變成了【公用網路】,在預設權限下無法進行更改。
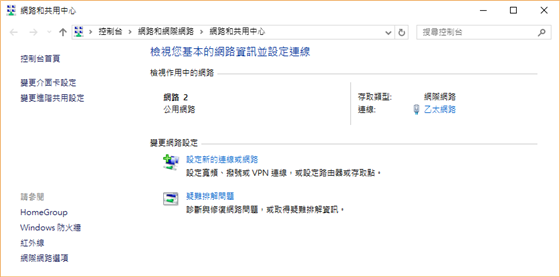
此時需要進行更改成私人網絡,必須透過 gpedit.msc 本機群組原則編輯器進行更正,
你可以透過 WIN鍵 + R鍵 開啟執行視窗,鍵入 gpedit.msc 按下確定即可開啟以下畫面。
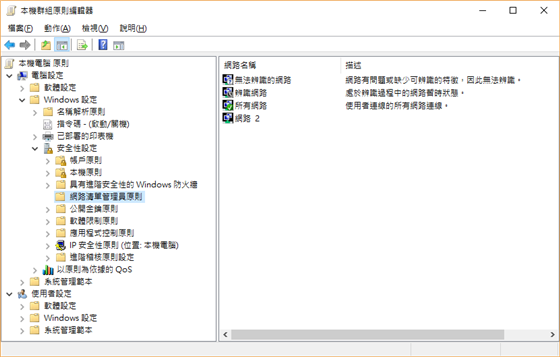
你可以找到 電腦設定 > Windows 設定 > 安全性設定 > 網路清單管理員原則 後選擇要修改的網路。
例如我需要修改網路2,點選後會開啟以下視窗,
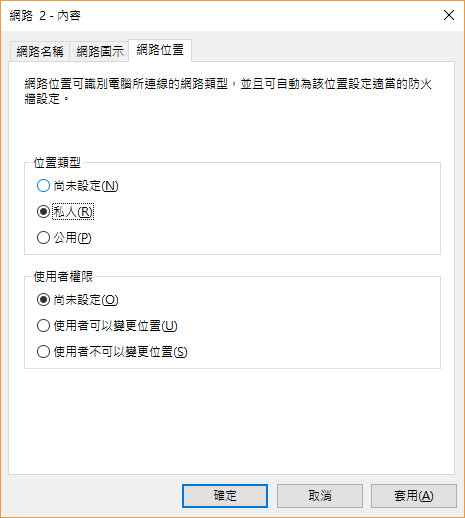
切換至網路位置,預設是【尚未設定】,將位置類型改為【私人】,按下確定就可以將網路型態從公用改成私人網路。
但有些人可能會跟我一遭遇到不幸,執行 gpedit.msc 後,卻跳出以下錯誤訊息:
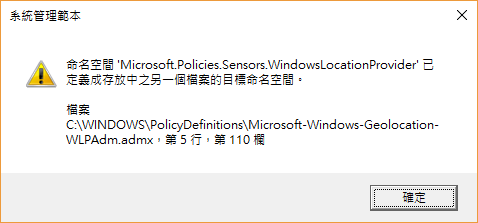
命名空間 'Microsoft.Policies.Sensors.WindowsLocationProvider' 已定義成存放中之另一個檔案的目標命名空間。
檔案 C:\WINDOWS\PolicyDefinitions\Microsoft-Windows-Geolocation-WLPAdm.admx,第 5 行,第 110 欄
這個時候就必須要做比較複雜的設定,
請以系統管理員身分執行【命令提示字元】
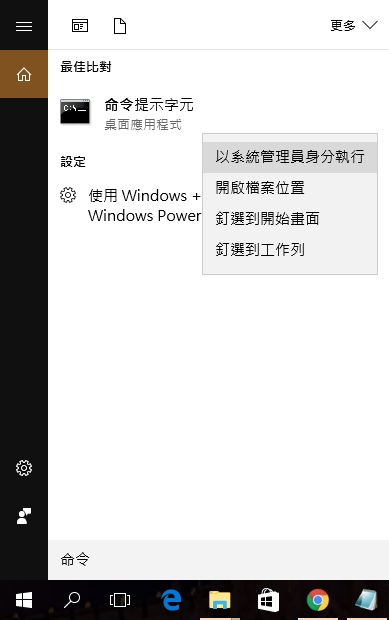
並於命令提示字元中執行以下指令,
takeown /F "C:\Windows\PolicyDefinitions\LocationProviderAdm.admx" /A
takeown /F "C:\Windows\PolicyDefinitions\zh-TW\LocationProviderAdm.adml" /A
takeown /F "C:\Windows\PolicyDefinitions\Microsoft-Windows-Geolocation-WLPAdm.admx" /A
takeown /F "C:\Windows\PolicyDefinitions\zh-TW\Microsoft-Windows-Geolocation-WLPAdm.adml" /A
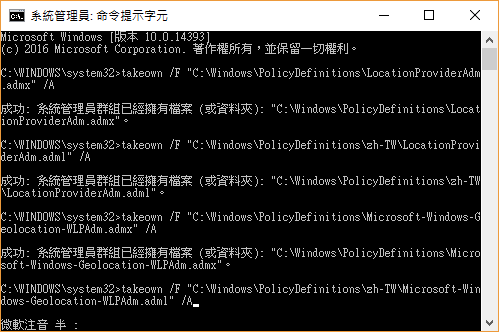
執行完成後才可以擁有此檔案的權限,才能做後續相關的更動。
先將 C:\Windows\PolicyDefinitions\zh-TW\ 下的 LocationProviderAdm.adml 更名為 LocationProviderAdm.adml.bak
以及 C:\Windows\PolicyDefinitions\ 下的 LocationProviderAdm.admx 更名為 LocationProviderAdm.admx.bak
但此時會出現【拒絕存取檔案】,因而無法變更 LocationProviderAdm.adm
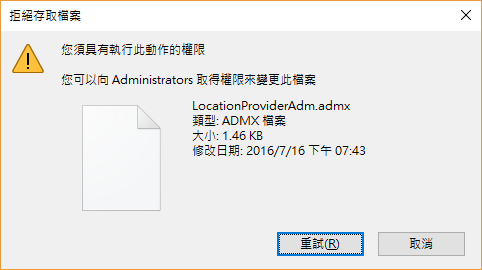
後續需要取得檔案權限才能進行變更,請於 LocationProviderAdm.adm 按下滑鼠右鍵,選擇內容後點入。
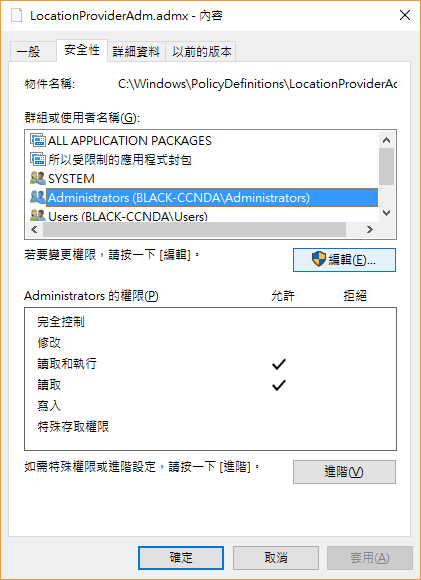
進入安全頁籤,可以發現到 administrator並沒有修改權限,因此需要點選編輯進入更改,
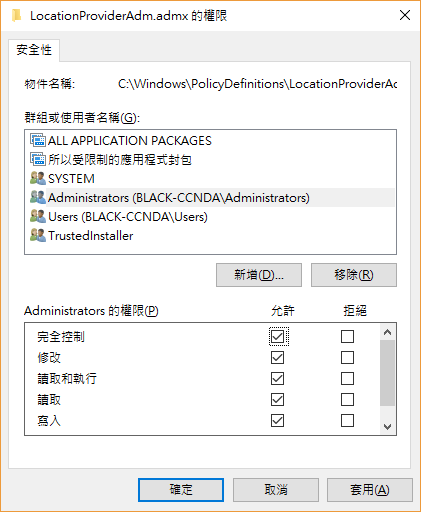
將 LocationProviderAdm.admx 給予 Administrator 群組有完整控制的權限,按下確定後,
方可進行 C:\Windows\PolicyDefinitions\ 下的 LocationProviderAdm.admx 更名為 LocationProviderAdm.admx.bak 的動作。
接著將 C:\Windows\PolicyDefinitions\ 下的 Microsoft Windows Geolocation-WLPAdm.admx ,重新命名為 LocationProviderADM.admx
如果 Microsoft-Windows-Geolocation-WLPAdm.admx 同樣遇到拒絕存取檔案,請用先前方式賦予 Administrator 群組有完整控制的權限後,方可進行更名。
以及 C:\Windows\PolicyDefinitions\zh-TW\ 下的 Microsoft Windows Geolocation-WLPAdm.adml 重新命名為 LocationProviderADM.adml。
完成此步驟後,在執行 gpedit.msc 就不會再出現相關的錯誤訊息。
本篇參閱
Windows 10如何將公用網路改為私人網路
「 已經定義 'Microsoft.Policies.Sensors.WindowsLocationProvider' 」 錯誤,當您在編輯視窗中的原則
若想知道更多的消息,歡迎加入布雷克人生粉絲專頁!